Có nhiều yếu tố ảnh hưởng đến hiệu năng của máy tính như độ ổn định của CPU, GPU, RAM, tốc độ đĩa, hiệu suất máy ảo, quản lý điện năng bộ xử lý, mạng, bộ nhớ và các thiết bị lưu trữ, xử lý đồ họa 3D,...
Do đó cũng có nhiều công cụ để kiểm tra hiệu năng của máy tính. Trong bài viết này, chúng tôi tổng hợp 6 công cụ phổ biến nhất dùng để test hiệu năng máy tính cũng như ưu điểm riêng của từng công cụ để bạn đọc tham khảo.
Lưu ý khi sử dụng các công cụ kiểm tra hiệu năng bạn cần đảm bảo rằng máy tính không thực thi bất kỳ tác vụ, ứng dụng nào ngoài công cụ đang dùng để test.
Nếu chỉ muốn kiểm tra thông số máy tính, xem máy có bao nhiêu GB RAM, dùng chip gì, ổ ứng dung lượng bao nhiêu, card WiFi loại gì thì bạn đọc bài Cách kiểm tra cấu hình máy tính, xem phần cứng máy tính, laptop nhé.
1. Task Manager (CPU + RAM)
Windows Task Manager là một tiện ích tích hợp mạnh mẽ để theo dõi hiệu suất của PC. Sau đây là cách dễ dàng theo dõi mức sử dụng CPU, bộ nhớ, ổ đĩa và mạng để xác định các ứng dụng ngốn tài nguyên.
Theo dõi hiệu suất CPU
Để theo dõi mức sử dụng CPU, hãy mở Task Manager bằng cách nhấp chuột phải vào nút Start và chọn Task Manager hoặc sử dụng phím tắt Ctrl + Shift + Esc.
Điều hướng đến tab Performance và chọn CPU từ thanh bên trái để xem thông tin chi tiết theo thời gian thực.
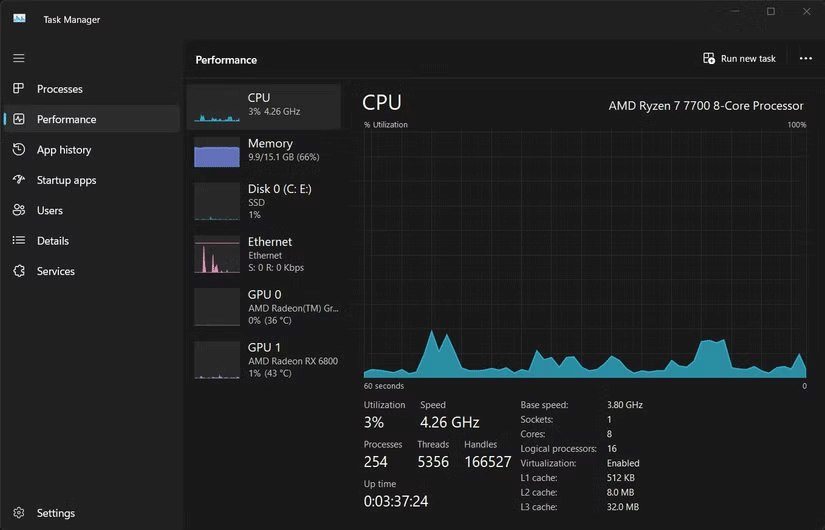 Biểu đồ hiệu suất CPU trong Task Manager
Biểu đồ hiệu suất CPU trong Task Manager
Biểu đồ hiển thị mức sử dụng CPU của bạn theo thời gian. Nếu mức sử dụng chung vẫn luôn cao, hãy chuyển đến tab Processes, sắp xếp danh sách theo mức sử dụng CPU và tìm bất kỳ ứng dụng nào ngốn tài nguyên.
Cân nhắc đóng các ứng dụng này. Nếu chúng hoạt động không bình thường, bạn có thể kết thúc các tác vụ này bằng cách chọn chúng và nhấp vào End Task gần đầu trang.
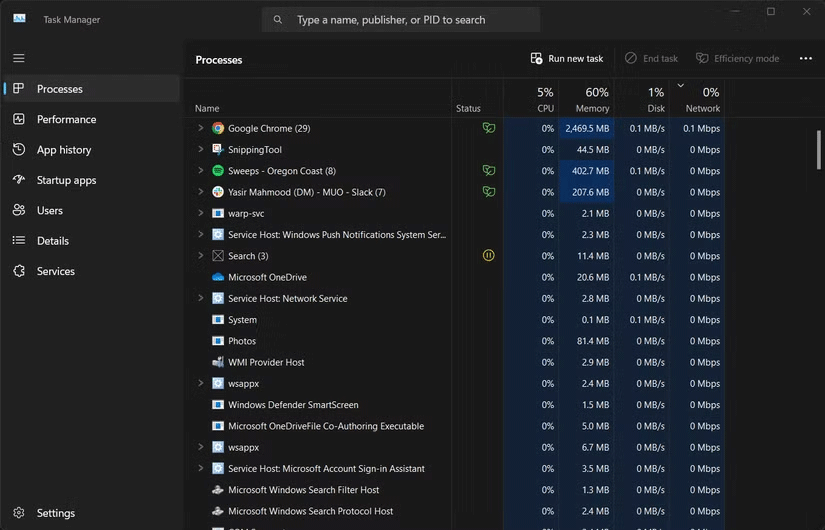 Xem trước tiến trình trong Task Manager
Xem trước tiến trình trong Task Manager
Bên dưới biểu đồ CPU trong tab Performance, bạn sẽ tìm thấy thông tin chi tiết hơn về CPU của mình. Điều này phân tích số lượng lõi, tốc độ cơ bản, socket, hỗ trợ ảo hóa - về cơ bản là mọi thứ bạn cần biết về PC của mình.
Nếu mức sử dụng CPU ở đây có vẻ cao một cách đáng ngờ, bạn có thể cần sửa lỗi sử dụng CPU không chính xác trong Windows Task Manager.
Nếu muốn làm mới dữ liệu nhanh hơn nữa, bạn có thể thay đổi tốc độ cập nhật theo thời gian thực của Task Manager để nhận được các bản cập nhật thường xuyên hơn về hiệu suất CPU của mình.
Kiểm tra mức sử dụng bộ nhớ
Đôi khi, PC có cảm giác không phản hồi. Trong những trường hợp này, thường là do bộ nhớ không đủ gây ra sự cố này.
Nếu bạn gặp phải các sự cố tương tự, việc theo dõi mức sử dụng RAM bằng Task Manager có thể giúp bạn xác định các ứng dụng ngốn bộ nhớ. Ngoài ra, bạn có thể sử dụng thông tin ở đây để tối ưu hóa hiệu suất và xác định xem đã đến lúc nâng cấp hay chưa.
Để kiểm tra mức sử dụng bộ nhớ của PC, hãy mở Task Manager và chuyển đến tab Performance. Chọn Memory từ thanh bên trái để xem thông tin chi tiết theo thời gian thực về mức sử dụng RAM của hệ thống.
Biểu đồ hiển thị mức sử dụng bộ nhớ hiện tại của bạn, với tổng lượng RAM và lượng đang sử dụng. Nếu giá trị In use gần với tổng dung lượng, hệ thống của bạn có thể đang gặp vấn đề về bộ nhớ không đủ.
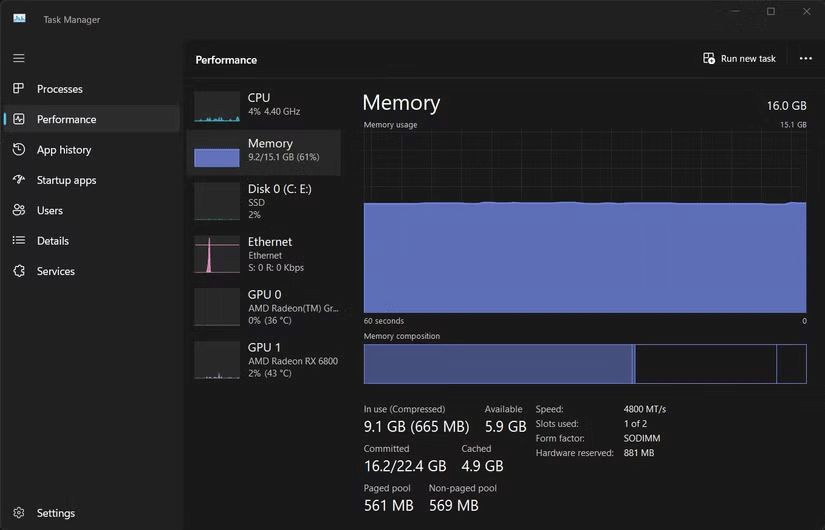 Biểu đồ hiệu suất bộ nhớ trong Task Manager
Biểu đồ hiệu suất bộ nhớ trong Task Manager
Tiếp theo, bạn nên chuyển sang tab Processes và sắp xếp theo Memory usage để xác định các ứng dụng ngốn bộ nhớ. Sau đó, đóng các ứng dụng không cần thiết để giải phóng RAM.
Nếu bạn thường xuyên theo dõi bộ nhớ, hãy cân nhắc thay đổi trang bắt đầu của Task Manager thành tab Hiệu suất để truy cập nhanh hơn.
Tuy nhiên, nếu bạn thường xuyên hết RAM, hãy theo dõi giá trị Committed. Nếu giá trị này vượt quá tổng RAM, hệ thống của bạn đang dựa vào bộ nhớ ảo chậm, cho biết đã đến lúc cần nâng cấp.
Kiểm tra mức sử dụng dung lượng ổ đĩa
Việc hết dung lượng lưu trữ cũng có thể gây ra sự cố về hiệu suất trên PC chạy Windows.
Để kiểm tra mức sử dụng ổ đĩa, hãy điều hướng đến tab Performance trong Task Manager. Chọn ổ đĩa chính của bạn (thường là Disk 0) từ thanh bên trái để xem số liệu thống kê về mức sử dụng theo thời gian thực của ổ đĩa đó.
Biểu đồ hiển thị hoạt động đọc và ghi, trong khi Processes có cột Disk Activity hiển thị những ứng dụng nào hiện đang truy cập vào ổ đĩa.
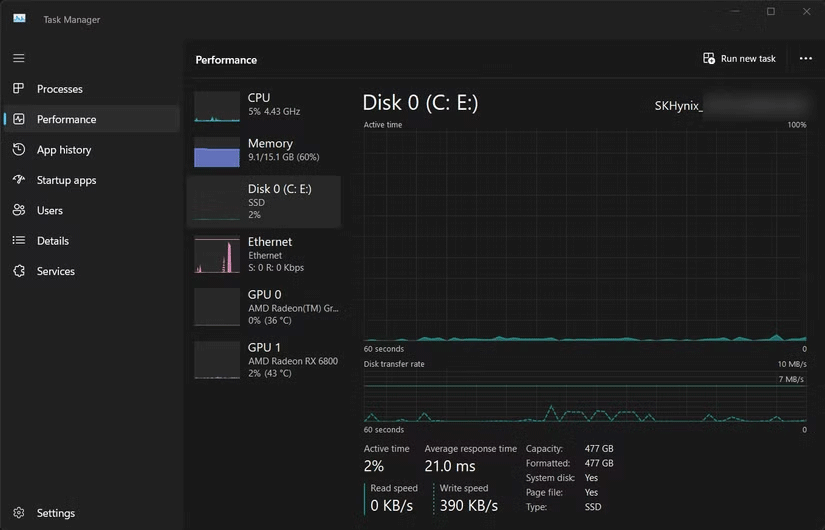 Biểu đồ hiệu suất ổ đĩa trong Task Manager
Biểu đồ hiệu suất ổ đĩa trong Task Manager
Để xem thông tin chi tiết về mức sử dụng ổ đĩa theo từng tiến trình, hãy chuyển sang tab Processes. Nếu cột Disk bị thiếu, hãy nhấp chuột phải vào bất kỳ tiêu đề cột nào và chọn Disk để thêm cột đó.
Bạn cũng có thể bật hộp tìm kiếm trong Task Manager để nhanh chóng tìm thấy các tiến trình cụ thể. Nếu ổ đĩa chính của bạn gần đầy, hãy cân nhắc gỡ cài đặt các ứng dụng không sử dụng, di chuyển các file lớn sang ổ SSD di động tốt hoặc nâng cấp lên ổ SSD dung lượng lớn hơn để cải thiện hiệu suất và khả năng lưu trữ.
2. Cinebench R23 (CPU)
Một trong những công cụ đo benchmark CPU phổ biến nhất là Cinebench. Phiên bản mới nhất tại thời điểm viết bài này là R23, mặc dù một số người thích R20 cũ hơn vì mất ít thời gian hơn để hoàn thành các bài kiểm tra benchmark. Tuy nhiên, nếu bạn đang sử dụng CPU/chip tương đối mới, thì Cinebench R23 có thể sẽ cung cấp cho bạn kết quả đo benchmark chính xác hơn.
Ưu điểm lớn nhất của Cinebench nằm ở sự đơn giản của nó. Sau khi cài đặt Cinebench, bạn có thể chạy các bài benchmark CPU đơn lõi và đa lõi riêng biệt.
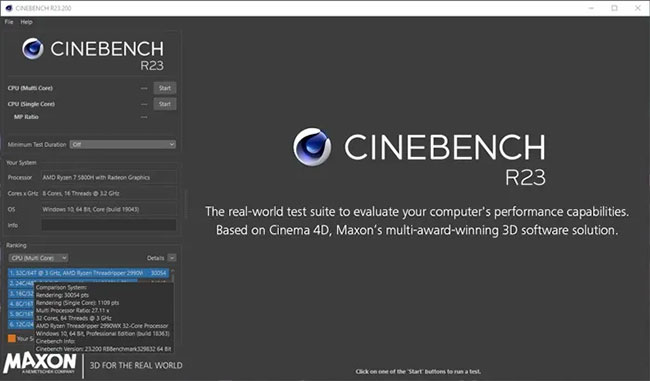 Benchmark PC bằng Cinebench
Benchmark PC bằng Cinebench
Chỉ cần nhấp vào một trong các nút Start ở góc trên cùng bên trái và đợi quá trình kiểm tra kết xuất hoàn tất. Tất nhiên, bạn nên tắt trình duyệt và các tác vụ ngốn CPU khác ở chế độ nền để có được kết quả chính xác nhất có thể.
Khi quá trình kiểm tra kết thúc, bạn sẽ thấy ngay kết quả đó so với những người dùng khác như thế nào. Như các bạn thấy, hiệu năng đơn lõi trên CPU laptop Ryzen 7 5800H ở mức khá!
Nếu nhấp vào File ở góc trên cùng bên trái, bạn cũng có thể chạy Advanced benchmarks trong khoảng thời gian đã đặt.
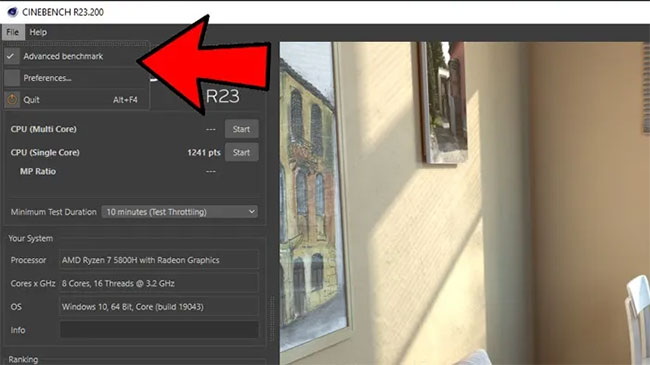 Chạy Advanced benchmarks
Chạy Advanced benchmarks
3. Geekbench 5 (GPU + CPU)
Geekbench 5 cũng là một công cụ kiểm tra hiệu năng toàn PC, nhưng có một điểm nổi bật: Đây là công cụ đa nền tảng!
Với các bài kiểm tra benchmark đa nền tảng trên Geekbench, bạn có thể làm những việc như so sánh hiệu suất của PC với điện thoại thông minh hàng đầu mới nhất. Tất nhiên, những CPU này sẽ không có quá nhiều sự tương đồng về ứng dụng và cách sử dụng. Tuy nhiên, việc có thể so sánh hiệu suất thô của chúng đôi khi cũng có thể khá hữu ích.
Quy trình thiết lập Geekbench 5 trên Windows rất cơ bản: Tải xuống, chạy trình cài đặt và chạy chương trình. Khi bạn đã hoàn thành tất cả những điều này, bạn sẽ được cung cấp hai lựa chọn benchmark.
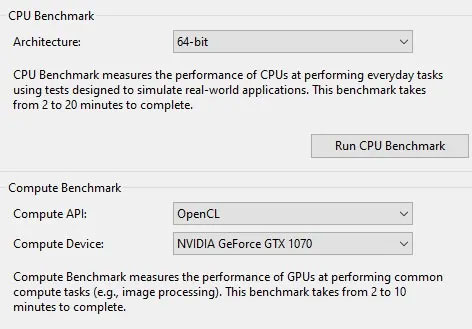 Cách đo benchmark cho máy tính Windows
Cách đo benchmark cho máy tính Windows
Với CPU Benchmark, bạn có thể kiểm tra tốc độ của CPU, cả trên mỗi lõi và với tất cả các lõi hoạt động cùng nhau.
Với Compute Benchmark, bạn có thể có nhiều lựa chọn API khác nhau để sử dụng. Bài viết bạn nên sử dụng Vulkan, nếu có, vì đây là tiêu chuẩn hiện đại nhất. Compute ở đây đề cập đến GPU Compute và được sử dụng để đo benchmark cho GPU thay vì CPU.
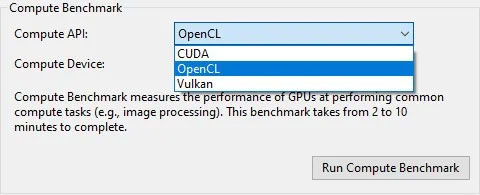 Cập nhật thiết lập Geekbench
Cập nhật thiết lập Geekbench
Trên GPU Nvidia, bạn cũng có thể thấy CUDA là một tùy chọn trong Compute Benchmark – điều này sẽ cho điểm thấp hơn các bài kiểm tra khác vì lý do nó tập trung cụ thể vào một phần GPU mà các ứng dụng khác thường không sử dụng, thậm chí cả game. CUDA chủ yếu để tăng tốc khối lượng công việc chuyên nghiệp, chẳng hạn như kết xuất video, mà không ảnh hưởng đến hiệu suất GPU.
Khi có kết quả, bạn có thể so sánh chúng với bất kỳ nhóm kết quả nào khác trên trang web. Để chứng minh, đây là kết quả kiểm tra CPU PC của tác giả bài viết.
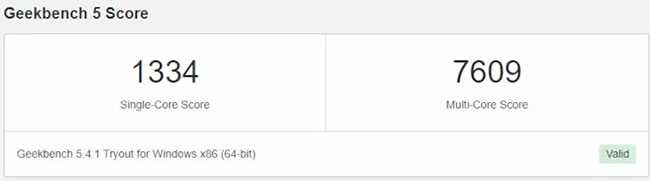 Kết quả Geekbench PC
Kết quả Geekbench PC
Máy tính để bàn chạy Geekbench 5, cho thấy điểm đơn lõi là 1334 và đa lõi là 7609.
Để so sánh, bài viết cũng đã nhúng bên dưới kết quả của bài kiểm tra tương tự trên điện thoại của mình.
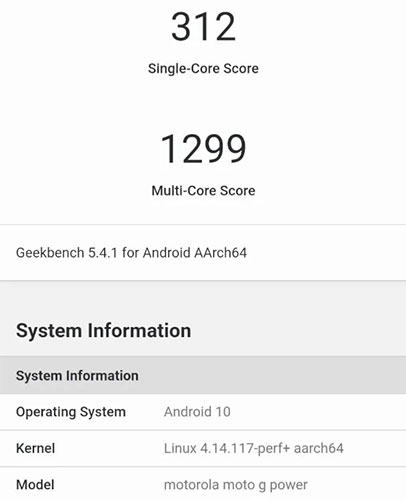 Cập nhật kết quả Geekbench Mobile
Cập nhật kết quả Geekbench Mobile
Để so sánh kết quả giữa các thiết bị của riêng bạn, hãy chạy benchmark cho chính thiết bị của bạn và sử dụng trang này để tìm các kết quả khác.
4. Unigine Valley (GPU)
Unigine Valley không phải là benchmark Unigine mới nhất, nhưng nó là lựa chọn tốt nhất để chạy các bài kiểm tra độ ổn định trên nhiều loại phần cứng đồ họa, bao gồm cả phần cứng tầm trung và thấp.
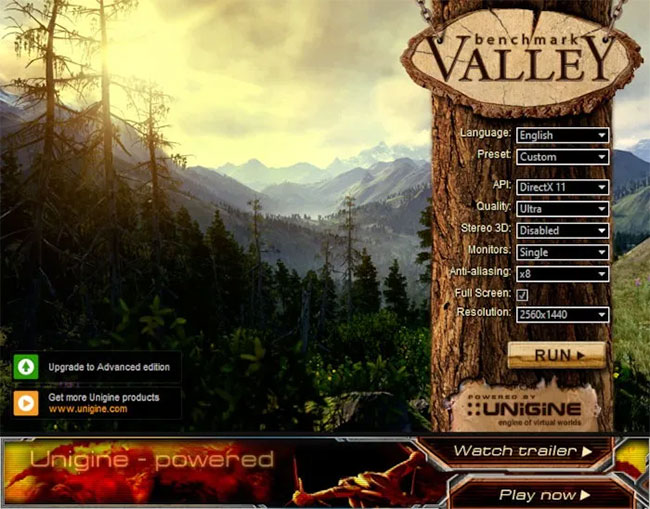 Thiết lập Unigine
Thiết lập Unigine
Sau quá trình tải xuống và cài đặt nhanh chóng, hãy nhập “Valley Benchmark” trong Start và mở bộ công cụ benchmark này. Như với tất cả các phần mềm đo benchmark, bạn sẽ muốn sử dụng giá trị preset tiêu chuẩn để so sánh chính xác với những người dùng và phần cứng khác. Bài viết khuyên dùng “Extreme HD Preset” (ngay cả đối với các GPU cấp thấp hiện đại, do tiêu chuẩn này đã cũ).
Nếu bạn đang tìm cách đẩy giới hạn benchmark của mình lên cao hơn tiêu chuẩn này và có màn hình tương thích (hoặc card đồ họa hỗ trợ downsampling), bạn có thể đẩy độ phân giải kết xuất vượt quá 1080p bằng cách chuyển Preset thành Custom.
Giờ đây, bạn có thể chọn từng cài đặt riêng lẻ – bao gồm cả độ phân giải ngoài 1080p. 1440p và 4K chẳng hạn.
Nhấp vào Benchmark sẽ ngay lập tức bắt đầu quá trình chạy benchmark, quá trình này sẽ xoay vòng qua nhiều cảnh có độ trung thực cao khác nhau, kiểm tra các tính năng đồ họa khác nhau trong khi ghi lại những chỉ số hệ thống. Điểm số cuối cùng của bạn sẽ được đưa ra trong màn hình kết quả giống như màn hình ở cuối bài đánh giá này.
Camera cho phép bạn điều chỉnh trường nhìn và cài đặt camera, bao gồm điều khiển camera hoàn toàn tự do và ở góc nhìn của người thứ nhất. Valley có rất nhiều thứ để khám phá, vì vậy hãy chú ý.
Trong trường hợp này, bạn nên tắt tính năng khử răng cưa vì nó không đáng chú ý khi bạn downsample hoặc chạy tín hiệu cao hơn HD ở độ phân giải gốc. Điều này sẽ giữ cho benchmark phù hợp với những gì bạn có thể mong đợi khi chạy hầu hết các game hiện đại ở độ phân giải cao hơn trên phần cứng của mình.
Quality sẽ có tác động lớn nhất đến các hiệu ứng đồ họa cụ thể và độ trung thực cho từng cấp độ của nó. Bạn nên giữ nó ở mức “Ultra” để tính tuổi của benchmark, nhưng bạn hoàn toàn có thể cố gắng hạ thấp nó nếu muốn xem phần cứng của mình thay đổi như thế nào.
Stereo 3D dành cho màn hình 3D. Nếu bạn không có, hãy bỏ qua cài đặt đó.
Khi bạn đã chọn hoặc tùy chỉnh giá trị preset của mình, hãy khởi chạy vào benchmark bằng cách nhấp vào Run.
Ở đầu màn hình, bạn sẽ thấy một hàng tùy chọn In-Benchmark.
 Cài đặt In-Benchmark
Cài đặt In-Benchmark
Nhấp vào Benchmark sẽ ngay lập tức bắt đầu quá trình chạy benchmark, quá trình này sẽ xoay vòng qua nhiều cảnh có độ trung thực cao khác nhau, kiểm tra các tính năng đồ họa khác nhau trong khi ghi lại những chỉ số hệ thống. Điểm số cuối cùng của bạn sẽ được đưa ra trong màn hình kết quả giống như màn hình ở cuối bài đánh giá này.
Camera cho phép bạn điều chỉnh trường nhìn và cài đặt camera, bao gồm điều khiển camera hoàn toàn tự do và ở góc nhìn của người thứ nhất. Valley có rất nhiều thứ để khám phá, vì vậy hãy chú ý.
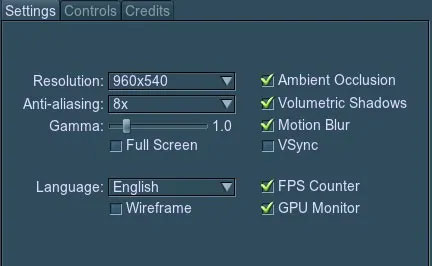 Các tùy chọn trong phần cài đặt
Các tùy chọn trong phần cài đặt
In-Benchmark Settings và Quality Settings gần như giống nhau. Trong Settings, bạn sẽ tìm thấy một số tùy chọn mới để chuyển đổi màn hình FPS/GPU và các cài đặt đồ họa nặng hơn như Volumetric Shadows. Bài viết khuyên bạn nên bật tất cả những tính năng này, đặc biệt là GPU Monitor (để xem máy có quá nóng khi tải cao không).
5. UserBenchmark (CPU + GPU)
UserBenchmark là một trong những công cụ kiểm tra hiệu năng cho PC đầy đủ tính năng. Đầu tiên và quan trọng nhất, việc sử dụng ứng dụng cực kỳ đơn giản. Bạn không cần phải cài đặt và sau khi khởi chạy ứng dụng, bạn có thể đánh giá toàn bộ PC của mình bằng một cú nhấp chuột. Sau khi quá trình kiểm tra kết thúc, bạn sẽ thấy kết quả được mở trong trình duyệt web mặc định, trong một trang như trang này.
Tuy nhiên, sẽ thật thiếu sót nếu không thảo luận về trọng số kết quả của UserBenchmark. Mặc dù các số liệu riêng lẻ của UserBenchmark nói chung sẽ chính xác, nhưng điểm số cuối cùng được sử dụng để kiểm đếm mọi thứ có thể kém nhất quán hơn, đặc biệt nếu bạn đang so sánh CPU AMD và Intel.
UserBenchmark vẫn hữu ích do kích thước mẫu tuyệt đối của cơ sở dữ liệu và được coi như một cách đặc biệt tốt để đảm bảo phần cứng của bạn hoạt động bình thường so với phần cứng giống hệt. Tuy nhiên, điều quan trọng là KHÔNG sử dụng nó để đưa ra quyết định mua phần cứng cuối cùng, vì điểm số theo trọng số của UserBenchmark và kết quả trong thế giới thực có thể khác nhau.
6. 3DMark (GPU + CPU)
3DMark là một trong những giải pháp đo benchmark đồ họa hàng đầu trên thị trường và giống như Geekbench, nó cũng đa nền tảng. Không giống như Geekbench, 3DMark có nhiều bản demo và tầng trả phí khác nhau, về cơ bản có benchmark CPU và GPU chuyên sâu nhất trên thị trường tại một thời điểm nhất định. Đây là công cụ benchmark để sử dụng khi bạn thực sự muốn thử nghiệm phần cứng cấp độ chơi game.
Đối với người dùng PC, đặc biệt là những người muốn dùng thử miễn phí, việc thiết lập cần thực hiện thêm một số bước. Cụ thể, bạn cần truy cập trang 3DMark Steam và nhấp vào Download Demo để nhận bản dùng thử miễn phí của 3DMark. Từ đó, bạn sẽ khởi chạy nó giống như bất kỳ game Steam nào khác.
Tuy nhiên, 3DMark hơi khác một chút so với các công cụ khác trong danh sách này. Hãy cùng xem launcher chính.
Theo mặc định, bạn sẽ thấy benchmark nào trong số 3 benchmark có trong bản demo mà 3DMark quyết định là tốt nhất cho hệ thống của bạn.
Bài kiểm tra 3DMark thế hệ hiện tại đi kèm với bản demo là “Time Spy”, vì vậy bạn nên chạy bài kiểm tra đó nếu muốn xem liệu PC chơi game thế hệ hiện tại của mình có hoạt động tốt hay không.
Tuy nhiên, có những thử nghiệm khác ngoài Time Spy! Hãy dành một chút thời gian để xem qua những tùy chọn khác. Nhấp vào Benchmarks ở thanh tác vụ trên cùng bên phải.
Một số Benchmarks này sẽ có màu xám do các yêu cầu trả phí, nhưng tất cả đều bao gồm giải thích về loại phần cứng mà chúng được tạo ra.
Các thử nghiệm miễn phí cho tất cả người dùng là Time Spy cho DirectX 12, Fire Strike cho DirectX 11 và Night Raid cho người dùng đồ họa tích hợp DirectX 12. Time Spy và Fire Strike đều khả thi cho desktop hiện đại, nhưng Night Raid cũng có thể mở rộng cho đồ họa tích hợp trong laptop, miễn là nó được tạo vào nửa cuối năm 2015.
Ngoài việc chọn benchmark, không có nhiều thứ để tùy chỉnh trong phiên bản demo của 3DMark. Các cài đặt thực tế tốt nhất nên để mặc định nếu bạn không biết mình đang làm gì và bạn thực sự không thể kiểm soát nhiều như với Unigine. Bạn sẽ cần đợi để ghi điểm hoặc hủy hoàn toàn bằng cách nhấn ESC.
Bạn sẽ nhận được một vài điểm số khác nhau. Hai điểm chính là Graphics và CPU, lần lượt đo sức mạnh GPU và CPU của bạn. Estimated game performance là chỉ số bị khóa sau các yêu cầu trả phí nhưng cho phép bạn xem những ước tính đã được thử nghiệm trong phòng thí nghiệm về hiệu suất trong các game cụ thể.
Điểm chính hơi khác một chút. Đồng hồ màu xanh lá cây/điểm số bằng chữ và điểm số không thực sự khớp với nhau. Điểm bằng số là để xếp hạng tổng thể trong benchmark. Đồng hồ đo màu xanh lá cây thực sự tương ứng với cách bạn thực hiện so với những người có phần cứng tương tự hoặc giống hệt. Rất có thể bạn đang gặp phải tình trạng quá nóng hoặc bị sa lầy bởi các chương trình chạy trong nền.
Phần mềm kiểm tra hiệu năng nào phù hợp với bạn?
Cuối cùng, việc chọn phần mềm kiểm tra hiệu năng nào để sử dụng hoàn toàn phụ thuộc vào sở thích của bạn. Để có một bản tóm tắt cơ bản về khả năng của hệ thống và so sánh nó với các hệ thống khác, Userbenchmark và Geekbench sẽ làm được nhiều thứ hơn.
Nếu bạn muốn tiếp tục kiểm tra phần cứng Windows của mình, hãy xem hướng dẫn của chúng tôi BANDOVIETNAM về cách kiểm tra ổ cứng hay tình trạng RAM.
Tóm lại, biết rõ về chiếc máy bạn đang sử dụng sẽ dễ bề nâng cấp, chỉnh sửa cũng như sử dụng nó phù hợp. Bạn thường sử dụng công cụ kiểm tra hiệu năng nào trong số những cái tên kể trên? Hãy chia sẻ với chúng tôi bằng cách bình luận dưới bài viết nhé.







