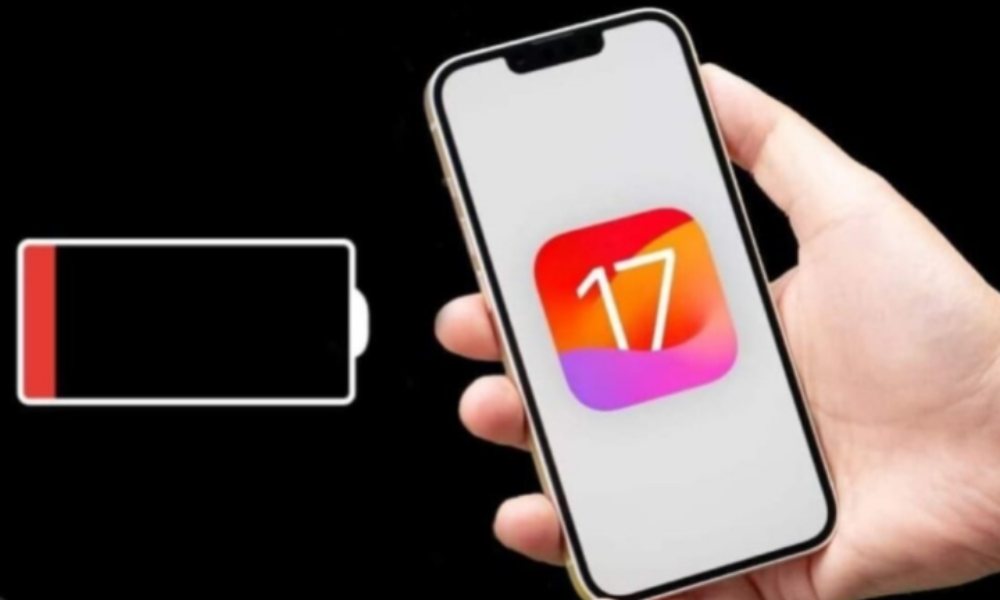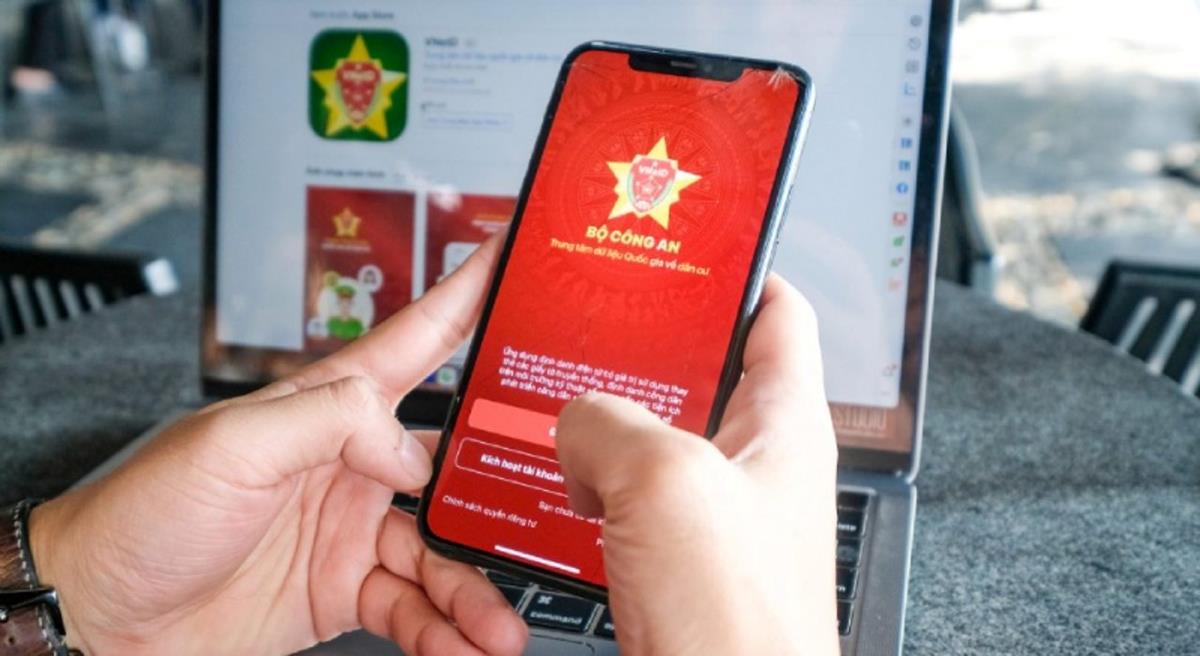Nếu bạn là người dùng MacBook thường xuyên, rất có thể màn hình của bạn sẽ nhanh chóng bị bám đầy dấu vân tay, dầu mỡ và các mảnh vụn khác. May mắn thay, đây là một vấn đề khá dễ giải quyết để giúp màn hình MacBook của bạn luôn đẹp như khi mới đập hộp.
Hãy xem bên dưới để biết thông tin chi tiết về cách vệ sinh màn hình MacBook của bạn, cùng với một số mẹo bổ sung về cách vệ sinh bàn phím.
Cách vệ sinh màn hình MacBook
Apple có tài liệu hỗ trợ giải thích một số điều cần lưu ý khi vệ sinh màn hình MacBook. Cụ thể, công ty cho biết cần tránh sử dụng bất kỳ chất tẩy rửa màn hình nào có chứa acetone vì nó có thể gây hại cho màn hình và lớp phủ màn hình.
Apple cũng khuyến cáo không nên sử dụng chất tẩy rửa cửa sổ, chất tẩy rửa gia dụng, bình xịt dạng xịt, dung môi, amoniac, chất ăn mòn hoặc chất tẩy rửa có chứa hydrogen peroxide.
Hãy xem qua các sản phẩm từ WHOOSH. Có nhiều lựa chọn khác nhau từ WHOOSH, nhưng lựa chọn được yêu thích là Bộ dụng cụ vệ sinh màn hình. Bộ sản phẩm này bao gồm một chai dung dịch vệ sinh Screen Shine 3,4oz cũng như 3 miếng vải sợi nhỏ. Bộ sản phẩm cũng bao gồm một chai Screen Shine 0,3oz hoàn hảo cho việc đi du lịch và có thể để vào ba lô hoặc túi đựng laptop.
Dung dịch Screen Shine của WHOOSH bao gồm chất tẩy rửa nhẹ, nước cất và chất làm bóng. Dung dịch này không chứa bất kỳ dung dịch nào mà Apple khuyến cáo không nên sử dụng. Trên thực tế, đây là lý do tại sao các Apple Store trên toàn thế giới đã sử dụng WHOOSH để vệ sinh màn hình trong nhiều năm. Ngoài bộ vệ sinh màn hình, WHOOSH còn bán một chai dung dịch Screen Shine lớn hơn; bạn chỉ cần cung cấp khăn vải sợi nhỏ của riêng mình.
Sau khi có bộ vệ sinh màn hình WHOOSH, bạn có thể dễ dàng vệ sinh màn hình MacBook và làm cho nó trông như mới.
Đầu tiên, bạn sẽ muốn tắt hoàn toàn MacBook và rút phích cắm khỏi mọi phụ kiện hoặc bộ sạc. Sẽ dễ dàng hơn nhiều để vệ sinh màn hình và phát hiện dấu vân tay và mảnh vụn khi MacBook tắt nguồn và màn hình đen. Đảm bảo không có mảnh vụn lớn nào trên màn hình.

Sau đó, chỉ cần xịt một lượng nhỏ dung dịch Screen Shine lên một mặt của miếng vải sợi nhỏ. Bạn có thể sử dụng miếng vải do WHOOSH cung cấp hoặc bất kỳ miếng vải sợi nhỏ nào khác. Khi có một lượng nhỏ dung dịch trên miếng vải, hãy nhẹ nhàng lau màn hình từ trái sang phải, bắt đầu từ dưới lên trên về phía webcam.
Bạn sẽ nhanh chóng nhận thấy rằng dung dịch và miếng vải đang loại bỏ vết bẩn và dấu vân tay khỏi màn hình. Sau đó, lật miếng vải sợi nhỏ lại và sử dụng mặt khô và lặp lại quy trình để loại bỏ bất kỳ chất lỏng nào và đánh bóng màn hình.
Một điều quan trọng cần nhớ là không bao giờ xịt dung dịch Screen Shine trực tiếp lên màn hình MacBook của bạn. Nếu bạn làm như vậy, dung dịch có thể nhỏ giọt vào bên trong máy Mac và gây hư hỏng.
Cách vệ sinh bàn phím MacBook

Làm thế nào để vệ sinh bàn phím MacBook? Giống như màn hình MacBook, bàn phím của bạn có thể nhanh chóng bị bẩn và bám bụi cùng các mảnh vụn khác. Trên thực tế, nếu mọi thứ trở nên quá tệ, các mảnh vụn thậm chí có thể gây kẹt phím và nhiều vấn đề khác.
Để vệ sinh bàn phím MacBook, bạn nên xịt một lượng rất, rất nhỏ dung dịch WHOOSH lên khăn sợi nhỏ và lau sạch các phím. Sau đó, sử dụng mặt khô để loại bỏ mọi vết chất lỏng và làm sáng bóng mọi thứ một chút.
Tuy nhiên, bạn sẽ cần một cách khóa bàn phím để MacBook không phản hồi với các phím khi bạn nhấn chúng để vệ sinh. Rất may, có một ứng dụng miễn phí có tên là KeyboardCleanTool giúp khóa bàn phím cho mục đích này.
Sau khi bạn đã thực hiện vòng vệ sinh đầu tiên để MacBook của mình trông như mới, bạn nên thực hiện thường xuyên sau đó. Bạn càng vệ sinh màn hình và bàn phím MacBook thường xuyên thì việc vệ sinh các lần tiếp theo càng dễ dàng hơn. MacBook là nam châm hút dấu vân tay, bất kể bạn cẩn thận đến đâu.